2 Cara Membuat Footer dan Header di Excel, Bisa Taruh Logo
Pernah melihat dokumen dengan keterangan instansi di bagian atas atau halaman di bagian bawah? Nah, kalau di Word biasanya memanfaatkan header dan footer.
Fitur ini juga dapat kamu gunakan di Excel, lho. Cara membuat footer dan header di Excel pun bisa dikustomsasi sesuai kebutuhan. Misalnya, menambahkan gambar logo atau mengubah halaman sesuai kebutuhan.
1. Cara membuat footer dan header di Excel dengan Page Setup
Pilihan pertama membuat footer dan header di Excel adalah melalui panel 'Page Setup'. Pada menu ini, tersedia pengaturan lengkap. Kamu bahkan bisa custom sendiri footer dan header sesuai kebutuhan.
- Buka dokumen Excel yang ingin ditambahkan header atau footer
- Masuk ke tab 'Page Layout' pada ribbon
- Klik opsi 'Print Titles' di kelompok pengaturan 'Page Setup'. Langkah ini akan memunculkan jendela baru
- Di bagian atas jendela pop up, masuk ke menu 'Header/Footer'
- Klik opsi 'Custom Header' atau 'Custom Footer' sesuai kebutuhan. Excel pun secara otomatis memunculkan pop up Window baru
- Nah, di jendela baru tersebut terdapat tiga boks berbeda yang terdiri dari 'left section', 'center section', dan 'right section'. Kalau kamu ingin menaruh logo di bagian kiri, maka pilih boks 'left section'
- Kamu dapat mengimpor foto dari galeri perangkat, mengatur format teks, menomori halaman, dan sebagainya dengan memanfaatkan tombol yang ada di atas boks
- Klik 'Ok' dua kali pada masing-masing jendela untuk menyimpan pengaturan jika sudah selesai.
Nantinya, footer atau header akan ditampilkan di halaman kerja Excel milikmu. Bukan cuma gambar, kamu dapat menambahkan penomoran halaman, waktu, dan keterangan lain menggunakan tombol yang ada atau menuliskannya secara manual.
2. Cara membuat footer dan header di Excel dengan Page Layout View
Opsi lainnya dengan memanfaatkan halaman 'Page Layout View'. Di sini, pengaturan ditampilkan secara langsung. Kamu bisa bikin footer dan header dengan preview sehingga bisa menyesuaikan kurang apanya. Begini langkah membuatnya:
- Buka file Excel terlebih dahulu
- Masuk ke tab 'View' di bagian ribbon atas
- Pada grup 'Workbook Views', pilih 'Page Layout View'. Tampilan halaman kerja pun otomatis berubah. Kamu bisa melihat ada bagian 'Click to add header' di bagian atas atau 'Add footer' di bagian bawah.
- Ketuk di lokasi yang ingin kamu tambahkan keterangan tambahan
- Di bagian ribbon, masuk ke tab 'Header & Footer Tools'. Tab ini hanya akan muncul kalau kamu meletakkan kursor di bagian header atau footer saja ya
- Tambahkan input tambahan seperti gambar, halaman, keterangan waktu melalui menu yang muncul di sub-bagian header dan footer. Atau, kamu dapat menuliskan langsung di boks header dan footer.
Jika sudah selesai dan ingin mengembalikan tampilan menjadi normal, buka tab 'View' di ribbon. Lalu, pilih 'Normal'. Kalau kamu mendapati tombolnya nonaktif dan gak bisa dipencet, alihkan kursor dari posisi header atau footer.
Cara membuat footer dan header di Excel gak sesulit yang dibayangkan, kok. Namun, memang perlu sedikit penyesuaian agar mengetahui lokasi dan fungsi tools yang bisa dimanfaatkan. Selamat mencoba!

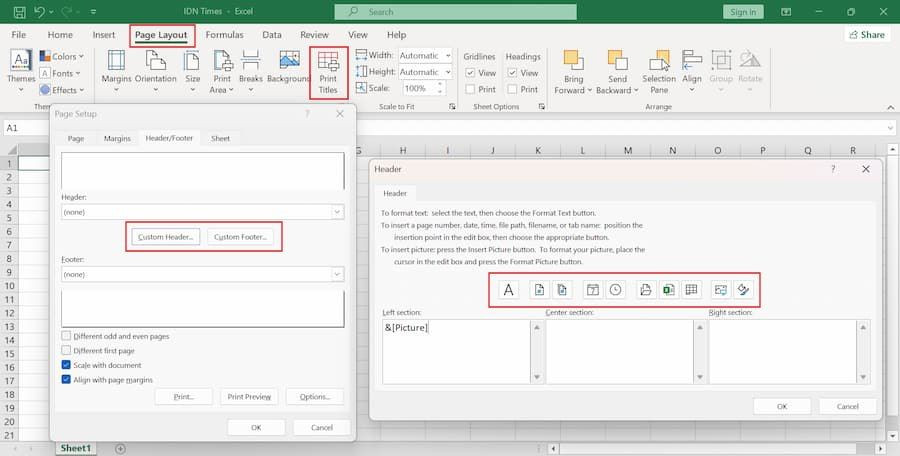
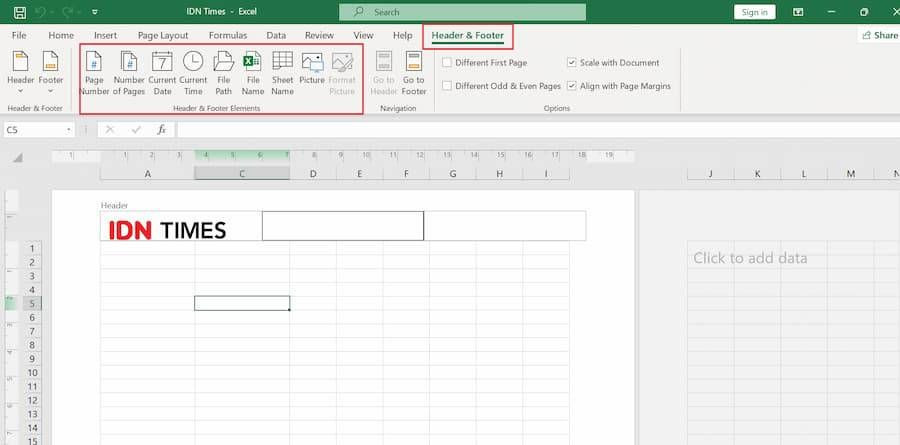
Comments
Post a Comment